Tìm thời điểm sau một số năm, một số tháng và một số ngày
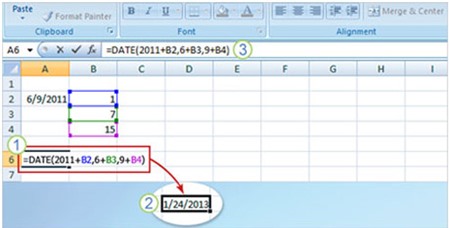
1. Công thức trong bảng tính.
2. Kết quả của công thức.
3. Công thức trong thanh Fomular.
Hãy tưởng tượng rằng bạn được giao một năm bảy tháng và 15 ngày để hoàn thành dự án và bạn cần tìm ngày kết thúc dự án. Hàm DATE phù hợp với yêu cầu này, bạn hãy nhập công thức “=DATE(2011+B2,6+B3,9+B4)” vào ô A6 như hình minh họa trên. 2011 cộng một giá trị trong ô B2 là đối số năm, 6 cộng một giá trị trong ô B3 là đối số tháng, 9 cộng một giá trị trong ô B4 là đối số ngày, dấu phẩy (,) chia cách các đối số và dấu ngoặc đơn “()” dùng để mở và đóng các đối số. Kết quả dự án kết thúc vào ngày 24 tháng 1 năm 2013