Dùng những ứng dụng cài đặt sẵn
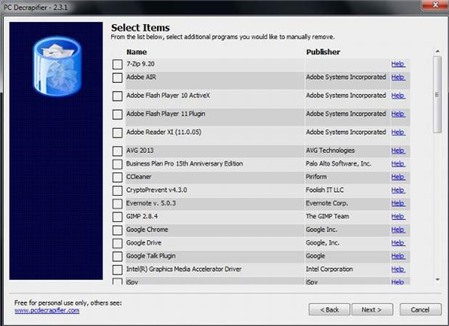
Khi mua máy tính, nhất là máy tính bộ, sẽ có sẵn các phần mềm trên máy để bạn dùng. Tất nhiên không phải phần mềm nào cài đặt sẵn cũng đều là đồ bỏ đi nhưng nhiều trong số chúng lại chẳng bao giờ dùng tới. Đây là nguyên nhân khiến cho máy của bạn chậm hơn. Hãy kiểm tra kỹ trong phần Programs để tháo bỏ những ứng dụng không cần dùng tới, hoặc bạn có thể sử dụng phần mềm PC Decrapifier để thực hiện công việc tương tự.
PC Decrapifier là chương trình miễn phí giúp liệt kê và xóa bỏ những ứng dụng không mong muốn trên hệ thống. Bạn chỉ cần đánh dấu vào các chương trình, biểu tượng hoặc ứng dụng chạy lúc máy khởi động rồi nhấn vào nút Next và xóa bỏ chúng là xong.
Cài đặt mặc định
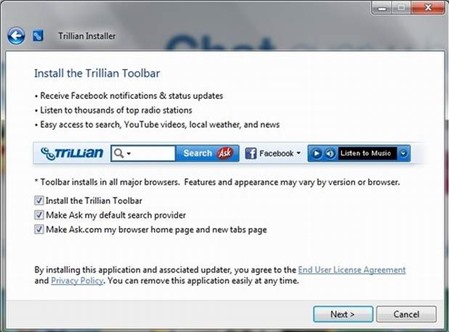
Nhiều phần mềm trên mạng hiện nay ở dạng miễn phí, nhưng thực ra chúng lại không “miễn phí” hoàn toàn. Trong nhiều trường hợp, những phần mềm miễn phí này thường “khuyến mãi” thêm phần mềm quảng cáo khiến cho PC trở nên chậm chạp. Đó là các thanh toolbar, mà đôi khi không để ý trong phần cài đặt phần mềm miễn phí, bạn dễ bỏ qua chúng. Vì vậy, khi cài đặt các phần mềm miễn phí, bạn nên chọn phần cài đặt tùy chọn (custom) để loại bỏ những thứ rắc rối này.
Xóa Registry
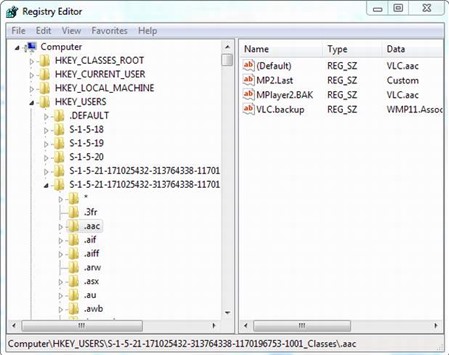
Bạn đã nghe nhiều về việc dọn dẹp Registry có thể làm cho máy tính chạy nhanh hơn. Tuy nhiên, thực tế có khi lại khác, chính những phần mềm làm việc này lại khiến cho máy tính gặp trục trặc nhiều hơn.
Phân mảnh ổ đĩa quá nhiều
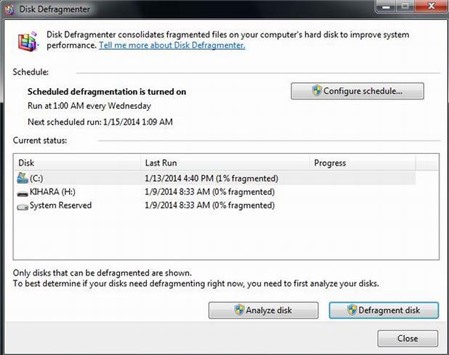
Windows sẽ tự động phân mảnh ổ đĩa nên hầu hết người dùng không cần phải thực hiện thủ công. Bạn chỉ nên phân mảnh ổ đĩa nếu nó bị phân mảnh từ 5-10%, và chỉ áp dụng cho ổ cứng thông thường (HDD). Việc phân mảnh đổi với ổ SSD không mang lại tác dụng gì, thậm chí còn khiến cho tuổi thọ của chúng ngắn thêm.
Không khởi động lại máy tính
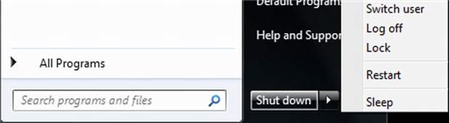
Bất cứ khi nào bạn để ý Windows có “hành vi cư xử” kỳ cục thì việc cần làm đầu tiên là hãy khởi động lại máy tính. Thao tác đơn giản này có thể giải quyết được khối vấn đề, chẳng hạn như máy chạy chậm, chương trình dùng quá nhiều bộ nhớ, Wi-Fi hoặc Internet trục trặc, hoặc Windows bị màn hình xanh.
Không sao lưu dữ liệu

Có nhiều nguyên nhân khiến cho dữ liệu bị mất nhưng thông dụng nhất có lẽ chính là: vô tình xóa, ổ cứng bị trục trặc hoặc bị hỏng, máy bị virus, nguồn cấp có vấn đề hoặc tắt máy không đúng quy trình.
Nếu ngày mai bạn mất dữ liệu, ngày hôm nay có phải sao lưu không? Câu trả lời đương nhiên phải là có. Bạn cần có thói quen sao lưu dữ liệu định kỳ để hạn chế nguy cơ mất dữ liệu. Có nhiều cách sao lưu dữ liệu: vào ổ cứng ngoài, lên mây hoặc sao lưu mạng. Nếu bạn đang sử dụng Windows 7 thì có thể sử dụng tính năng sao lưu và khôi phục có sẵn của hệ điều hành. Windows 8 cũng có tính năng backup tương tự.
Không cập nhật cho hệ điều hành và các phần mềm quan trọng trên máy
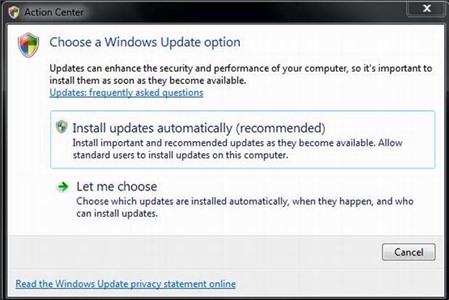
Các nhà phát triển thường tung ra bản nâng cấp vì nhiều lý do, nhưng lý do chủ yếu là thêm tính năng mới, sửa lỗi, vá lỗ hổng và giúp cho hệ thống an toàn hơn. Việc thiếu cập nhật hệ điều hành và các phần mềm chủ chốt trên máy sẽ khiến cho máy tính dễ bị tấn công hơn. Cách tốt nhất đối với việc này chính là bạn cần bật tính năng tự động nâng cấp.
Trong Windows 7, bạn vào Control Panel > System and Security > Action Center. Trong phần Windows Update, nhấn vào Change Settings và chọn ‘Install updates automatically’. Trong Windows 8, vào Settings > PC Settings > Update and Recovery. Trong phần Recommended Updates, chọn ‘Give me recommended updates the same way I receive important updates’ và nhấn vào Apply.
Ngoài ra, bạn cũng nên thường xuyên cập nhật phần mềm diệt virus (tốt nhất là theo ngày) để tăng cường tốt hơn khả năng tự vệ của PC.
Gia Nguyễn (PCWORLD, Makeuseof)