10 công cụ hệ thống hữu ích bị ẩn trong Windows
15.5603
Hầu hết những công cụ này có thể khởi chạy dễ dàng nếu bạn biết tên của chúng - chỉ cần mở menu Start (hoặc màn hình Start) > tìm kiếm tên của chương trình > nhấn Enter. Trên Windows 8, đầu tiên bạn phải chọn hạng mục Settings trên màn hình tìm kiếm.
1. Windows Memory Diagnostic
Công cụ Memory Diagnostic của Windows có thể khởi động lại máy tính, kiểm tra bộ nhớ của bạn như ứng dụng MemTest86. Nếu muốn kiểm tra bộ nhớ máy tính để tìm lỗi, bạn không cần đến công cụ của bên thứ ba - chỉ cần mở công cụ Windows Memory Diagnostic.
Để mở Windows Memory Diagnostic, ấn tổ hợp phím WinKey+R để mở hộp thoại Run > gõ MdSched.exe > nhấn Enter.
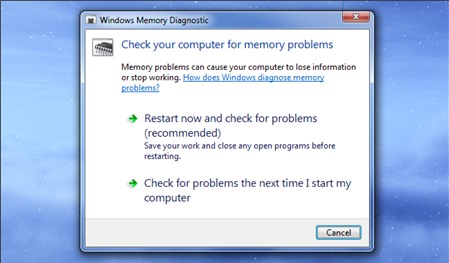
2. Resource Monitor
Ứng dụng Resource Monitor cung cấp cái nhìn chi tiết về việc sử dụng tài nguyên của máy tính. Bạn có thể xem CPU toàn máy tính, đĩa, mạng, bộ nhớ đồ họa hoặc đi sâu và xem thống kê cho mỗi tiến trình đối với từng loại tài nguyên.
Bạn có thể xem các tiến trình nào đang sử dụng nhiều đĩa, mạng, xem tiến trình nào đang giao tiếp với địa chỉ Internet nào… Resource Monitor cung cấp các thống kê tài nguyên chi tiết hơn nhiều so với Task Manager.
Để khởi chạy Resource Monitor, hãy mở Task Manager > nhấn vào tab Performance > chọn Resource Monitor.
3. Performance Monitor
Ứng dụng Performance Monitor cho phép bạn thu thập các báo cáo hiệu suất và xem chúng. Nó có thể được sử dụng để ghi lại dữ liệu hiệu suất theo thời gian, hoặc theo dõi hiệu suất của máy tính từ xa trong thời gian thực.
Để mở Performance Monitor, ấn tổ hợp phím WinKey+R để mở hộp thoại Run > gõ perfmon.exe > nhấn Enter.
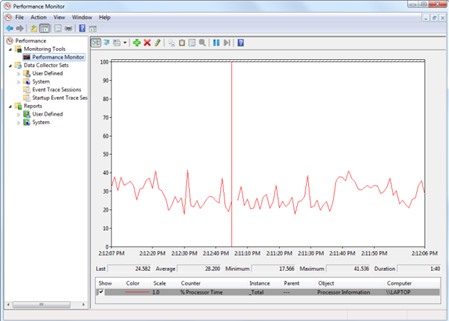
4. Computer Management và Administrative Tools
Performance Monitor là một trong nhiều công cụ Microsoft Management Console (MMC). Các công cụ MMC có trong thư mục Administrative Tools và có thể được mở trong ứng dụng Computer Management. Chúng gồm các công cụ sau đây:
- Task Scheduler: Công cụ cho phép bạn tạo, xem và tùy chỉnh các tác vụ trên máy tính của mình.
- Event Viewer: cho phép bạn xem, lọc các sự kiện hệ thống, từ cài đặt phần mềm đến ứng dụng bị treo.
- Shared Folders: giao diện hiển thị các thư mục được chia sẻ qua mạng trên máy tính của bạn.
- Device Manager: Device Manager cổ điển của Windows cho phép bạn xem các thiết bị kết nối với máy tính của mình, vô hiệu hóa chúng và cấu hình lại trình điều khiển.
- Disk Management: bạn có thể sử dụng trình quản lý phân vùng tích hợp này mà không cần tải về bất kỳ công cụ của bên thứ ba nào.
- Services: giao diện cho phép bạn xem, kiểm soát các dịch vụ chạy nền trong Windows.
Để mở Computer Management, ấn tổ hợp phím WinKey+R để mở hộp thoại Run > gõ compmgmt.msc > nhấn Enter.
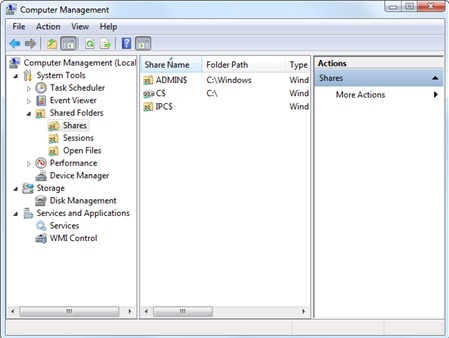
Thư mục Administrative Tools cũng chứa các tiện ích hữu ích khác, chẳng hạn như ứng dụng Windows Firewall with Advanced Security cho phép bạn tạo ra các quy tắc tường lửa tiên tiến .
5. Công cụ Advanced User Accounts
Tiện ích User Accounts bị ẩn của Windows cung cấp một số tùy chọn không có mặt trong giao diện chuẩn. Để mở nó, ấn tổ hợp phím WinKey+R để mở hộp thoại Run > gõ netplwiz hoặc control userpasswords2 > nhấn Enter.
Nếu phiên bản Windows của bạn không phải Home hoặc Standard, cửa sổ này còn có shortcut để khởi chạy công cụ Local Users and Groups, cung cấp nhiều tác vụ quản lý người dùng hơn.
6. Disk Cleanup
Tiện ích Disk Cleanup của Windows không hoàn toàn bị ẩn như một số tiện ích khác ở đây, nhưng không nhiều người biết về nó. Disk Cleanup sẽ quét máy tính của bạn để tìm những thứ có thể được xóa bỏ, từ các tập tin tạm, rác bộ nhớ đến những điểm phục hồi hệ thống cũ, các tập tin còn sót lại từ khi nâng cấp Windows..
Để mở Disk Cleanup, ấn tổ hợp phím WinKey+R để mở hộp thoại Run > gõ cleanmgr.exe > nhấn Enter.
7. Group Policy Editor
Group Policy Editor chỉ có trên các phiên bản Professional hoặc Ultimate của Windows. Nó cung cấp một loạt thiết lập được thiết kế để các quản trị viên hệ thống sử dụng giúp tùy chỉnh, khóa máy tính trên mạng của họlại
Để mở Group Policy Editor, ấn tổ hợp phím WinKey+R để mở hộp thoại Run > gõ gpedit.msc > nhấn Enter.
8. Registry Editor
Chắc chắn mọi người đều biết về Registry Editor. Nhiều tinh chỉnh được thực hiện trong Group Policy Editor có tinh chỉnh tương đương được thực hiện trong Registry Editor.
Để mở Registry Editor, ấn tổ hợp phím WinKey+R để mở hộp thoại Run > gõ regedit > nhấn Enter
9. MSConfig
Cửa sổ System Configuration là một công cụ cổ điển khác mà nhiều người biết. Trước Windows 8, công cụ này là cách duy nhất để kiểm soát các chương trình khởi động cùng Windows (startup-program). Nó cũng cho phép bạn tùy chỉnh bộ nạp khởi động của mình - đặc biệt hữu ích nếu bạn cài nhiều phiên bản Windows.
Để mở MSConfig, ấn tổ hợp phím WinKey+R để mở hộp thoại Run > gõ msconfig > nhấn Enter
10. Thông tin hệ thống
Tiện ích System Information cho phép bạn xem thông tin về tất cả mọi thứ có trên máy tính - từ số model của ổ CD-ROM, những thiết bị ngoại vi của nó đến các biến môi trường đã cấu hình, chương trình khởi động cùng Windows
Để mở System Information, ấn tổ hợp phím WinKey+R để mở hộp thoại Run > gõ msinfo32.exe > nhấn Enter.
Bạch Nam Anh
0--1
