
Vệ sinh máy tính sạch sẽ
Thông thường, hầu hết các loại máy tính, chỉ sau một khoảng thời gian sử dụng nhất định đều bị dính bụi bẩn, đặc biệt là các bộ phận như quạt, chip và các vị trí khác trên bo mạch chủ. Nếu để lâu, bụi bẩn có thể cản trở sự thoát nhiệt của các bộ phận, làm tăng nhiệt độ và gây áp lực lên các thiết bị phần cứng. Điều này có thể làm giảm hiệu suất và thậm chí góp phần vào việc làm hỏng một số bộ phận khác. Tùy thuộc vào môi trường sử dụng mà bạn nên làm sạch máy tính theo chu kỳ 6 tháng đến 12 tháng một lần.

Máy tính phải đặt ở nơi thoáng mát
Tản nhiệt cho máy tính là điều quan trọng, nó góp phần vào việc quyết định tuổi thọ của các thiết bị phần cứng bên trong. Vì vậy việc đảm bảo cho máy tính được thoáng mát khi sử dụng bằng cách trang bị thêm quạt tản nhiệt hay đặt máy tính ở nơi thoáng mát, tránh đặt ở nơi có nhiệt độ cao như lỗ thông hơi nóng, vị trí ánh nắng trực tiếp chiếu vào...
Giải quyết các vấn đề về ổ cứng trước khi chúng hỏng
Ổ đĩa cứng có thể bị hỏng do các lỗi hệ thống tập tin, do tắt máy không đúng cách, treo máy và các vấn đề khác. Những lỗi này có thể làm hỏng các tập tin, gây mất ổn định hệ thống, lỗi màn hình màu xanh và thậm chí ngăn chặn người dùng không thể truy cập Windows. Những vấn đề trên có thể được sửa chữa tự động bằng cách chạy công cụ Check Disk có sẵn trong Windows.

Tuy nhiên nếu đang sử dụng Windows 7 hoặc phiên bản Windows mới hơn, khả năng cải tiến của công cụ Check Disk, nhất là trong Windows 8 có thể sửa chữa tự động các tập tin tốt hơn. Check Disk cũng cung cấp một vài tùy chọn để quét và sửa chữa các vấn đề. Trong đó đáng chú ý là tùy chọn sửa lỗi các tập tin hệ thống tự động (Automatically fix file system errors) và sửa lỗi các sector bị lỗi của ổ cứng (Scan for and attempt recovery of bad sectors). Đáng tiếc là việc sử dụng cả hai tùy chọn trên để sửa lỗi ổ đĩa cứng có thể mất đến vài giờ để hoàn thành và bạn không thể sử dụng máy tính trong khi chạy Check Disk trên phân vùng cài đặt Windows.
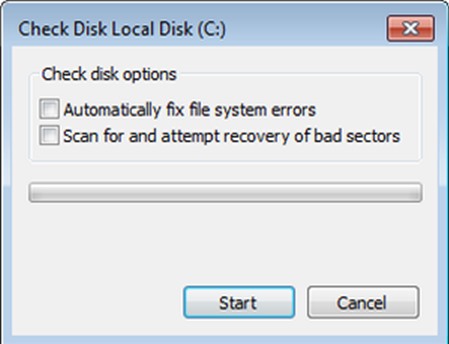
Nếu chỉ chạy Check Disk mà không thực hiện tự động sửa chữa, thường chỉ mất 5 đến 10 phút và bạn có thể chạy trong khi đang sử dụng máy tính của mình. Để chạy công cụ Check Disk, mở Computer lên rồi kích chuột phải vào phân vùng ổ cứng muốn kiểm tra lỗi rồi chọn Properties. Sau đó chọn thẻ Tools và bấm nút Check Disk ở phần Error-checking.
Để kiểm tra đầy đủ trong Windows 7 hoặc các phiên bản Windows mới hơn, bạn có thể tích vào cả hai tùy chọn là Automatically fix file system errors và Scan for and attempt recovery of bad sectors rồi nhấn nút Start. Sau đó, một hộp thoại nhắc nhở về việc lên lịch trình để Check Disk sẽ khởi động ở lần kế tiếp. Khi đã sẵn sàng để chạy Check Disk, chỉ cần khởi động lại máy tính và Check Disk sẽ bắt đầu kiểm tra trước khi khởi động vào Windows.
Với cách kiểm tra nhanh trong Windows 7 hoặc các phiên bản trước đó, chỉ cần bỏ cả hai tùy chọn trên đi rồi nhấn nút Start. Sau khi hoàn thành Check Disk sẽ hiển thị các kết quả kiểm tra.
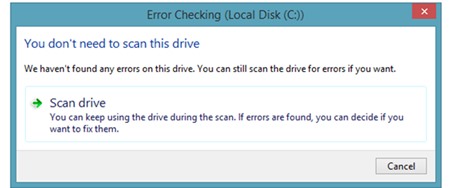
Trong Windows 8, khi kích hoạt công cụ Check Disk lên, bạn sẽ nhận được thông báo nếu có các vấn đề xảy ra. Nếu lỗi được phát hiện, Check Disk sẽ yêu cầu sử dụng chế độ quét đầy đủ và sửa lỗi. Nếu không phát hiện bất kỳ vấn đề nào, Check Disk sẽ sử dụng chế độ quét nhanh. Sau khi quét xong, bất kể lỗi nào được tìm thấy Check Disk cũng sẽ thực hiện chế độ quét đầy đủ.
Với kết quả kiểm tra đầy đủ ổ đĩa, bạn có thể truy cập trước khi khởi động vào Windows, nhưng cũng có thể tìm thấy các thông tin đó khi đã vào trong Windows bằng cách: Nhấn tổ hợp phím Windows + R để mở hộp thoại Run, gõ lệnh eventvwr.msc vào khung trống và nhấn Enter. Nhấp đúp chuột vào mục Windows Logs rồi kích chuột phải vào mục Application và nhấn Find để tìm kiếm mục chkdsk, sau đó kích đúp chuột vào mục chkdsk để xem thông tin chi tiết.
Đảm bảo ổ cứng không bị phân mảnh
Dữ liệu trên ổ đĩa cứng truyền thống có thể bị phân mảnh hoặc trải ra tại các điểm khác nhau trên toàn ổ đĩa. Ngoài việc làm chậm ổ đĩa, việc phân mảnh còn góp phần làm giảm tốc độ truy cập các tập tin và ứng dụng. Chống phân mảnh ổ đĩa thường xuyên sẽ giúp Windows hoạt động nhanh hơn và cải tiến hiệu năng làm việc cho các chương trình, ứng dụng.
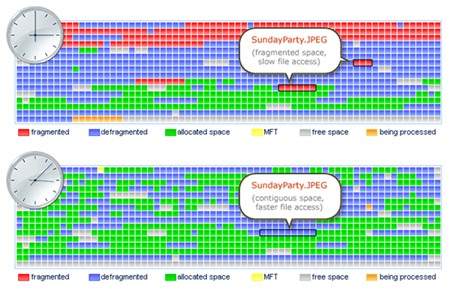
Tin tốt là kể từ phiên bản Windows 8 trở đi, Microsoft đã tích hợp khả năng chống phân mảnh ổ đĩa cứng tự động, do đó nếu sử dụng các phiên bản Windows trước đó, bạn phải chạy tiện ích chống phân mảnh ổ đĩa tích hợp.
Chống lại tổn thất điện năng
Mất điện đột ngột cũng có thể gây ra vấn đề không tốt đối với máy tính như mất tài liệu chưa được lưu, gây lỗi ổ đĩa hoặc hỏng các tập tin. Để bảo vệ máy tính, bạn cần phải trang bị một thiết bị gọi là bộ lưu điện Uninterruptible Power Supply (UPS). Về cơ bản đây là hệ thống pin dự trữ năng lượng, tự động làm việc nếu hệ thống của bạn bị mất điện đột ngột. Tất nhiên đây không phải là vấn đề với máy tính xách tay và các thiết bị di động được tích hợp pin.

Thời gian sử dụng của một bộ lưu điện cho máy tính phụ thuộc vào dung lượng pin của UPS và công suất cụ thể của máy tính mà bạn sử dụng. Với những bộ lưu điện có pin dung lượng thấp cũng đủ thời gian trong vài phút để lưu các tài liệu và tắt máy tính đúng cách. Nhiều người còn cài đặt phần mềm để UPS theo dõi và tắt máy tự động nếu bạn không ngồi trên máy tính khi hệ thống bị mất điện đột ngột.
Chống lại phần mềm độc hại
Trong khi virus và các phần mềm độc hại thường không gây ra thiệt hại về vật chất, nhưng việc sửa chữa những thiệt hại về dữ liệu mà chúng gây ra có thể mất nhiều thời gian. Một số phần mềm độc hại thậm chí còn mã hóa toàn bộ hệ thống. Nói cách khác, cần phải đảm bảo rằng bạn đang sử dụng một phần mềm bảo mật tốt để chống lại sự tấn công của các loại virus và phần mềm độc hại nếu chúng xâm nhập vào hệ thống.
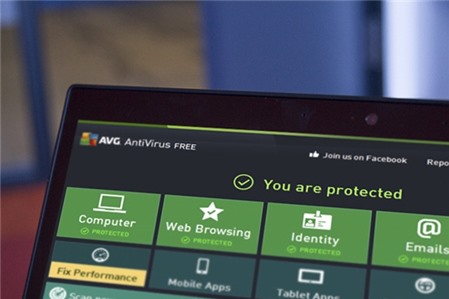
Hoàng Thanh