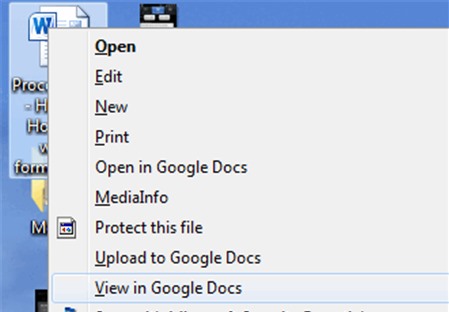Google Docs là một trong các ứng dụng đám mây được sử dụng phổ biến để lưu trữ, soạn thảo tài liệu, bảng tính hay bài trình chiếu. Và bạn có thể tăng thêm sự tuyệt vời cho dịch vụ này bằng cách sử dụng thêm các công cụ hỗ trợ và tận dụng các tính năng độc đáo của nó.
>>>
>>>
1. Tải dữ liệu trên Google Docs về máy tính
Nếu có nhiều tài liệu Google Docs được lưu trữ trên mây, bạn có thể tải chúng về máy tính để sử dụng offline. Đầu tiên bạn tiến hành đăng nhập vào tài khoản Google Docs của mình tại đây.
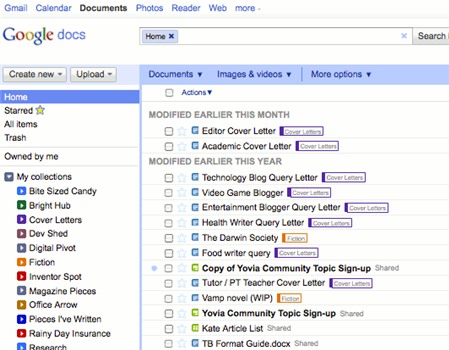
Trên giao diện chính của Google Docs bạn nhấn vào dấu mũi tên ở phía trước tùy chọn Actions để lựa chọn tất cả các tập tin. Nếu chỉ muốn tải về máy một số tập tin nhất định, bạn chỉ việc đánh dấu chọn vào ô vuông phía trước tên các tập tin đó.
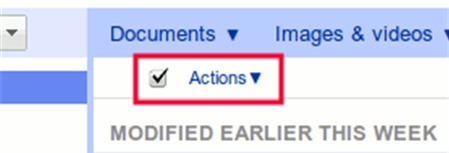
Sau khi hoàn tất việc lựa chọn tập tin, bạn nhấn vào menu Action và chọn Download. Tại giao diện Convert and download hiện ra, bạn chọn định dạng lưu file ứng với mỗi loại tập tin như văn bản (document), bài trình chiếu (presentation), bảng tính (Spreadsheet),…Hiện tại Google Docs hỗ trợ các định dạng tập tin HTML, PDF, Open Office, RTF, TXT, MS Office, …
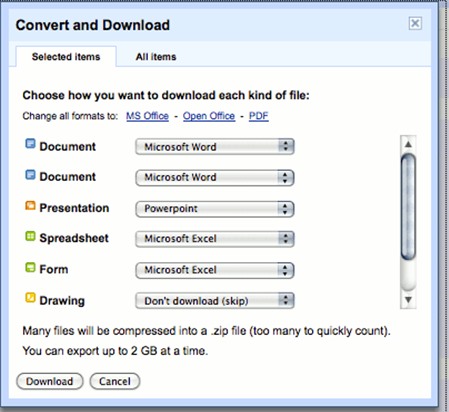
Cuối cùng bạn nhấn nút Download để bắt đầu tải tập tin. Quá trình này nhanh hay chậm sẽ phụ thuộc vào số lượng và dung lượng các tập tin tải về. Mỗi lần sao lưu bạn có thể tải về tối đa 2 GB dữ liệu và tất cả các tập tin tải về sẽ được nén lại thành một file zip.
2. Chuyển các tài liệu Google Docs cũ sang phiên bản mới
Google Docs đã cập nhật sang phiên bản mới cách đây hơn 1 năm. Tuy nhiên các tài liệu được tạo ra trước thời điểm này khi thao tác vẫn được mở ở phiên bản cũ. Để đổi sang phiên bản mới bạn nhấn vào liên kết Preview ở kế bên thông báo Would you like to see this document in the latest version of the editor? khi mở các tài liệu. Trong giao diện hiện ra bạn nhấn vào liên kết Update this document.
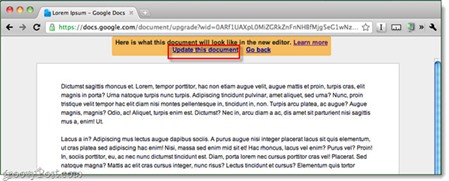
3. Sử dụng tính năng nhận dạng quang học
Google Docs cho phép người dùng dễ dàng chuyển đổi tập tin PDF sang định dạng văn bản hoặc text thuần túy. Đặc biệt bạn có thể trích xuất văn bản bên trong hình ảnh bằng chức năng nhận dạng kí tự quang học tích hợp sẵn trong Google Docs. Để làm được điều này trong giao diện chính chương trình bạn nhấn nút Upload >> Basic. Tại đây bạn nhấn mục Select file to upload hoặc kéo thả tập tin vào khung Drag and drop files here để chọn tập tin PDF cần chuyển đổi, đánh dấu vào tùy chọn Convert text from PDF or image files to Google Docs document, chọn ngôn ngữ sử dụng trong tập tin ảnh hay PDF ở phần Document language, xong nhấn nút Start upload. Quá trình diễn ra rất nhanh và cho độ chính xác cao, ngay cả đối với tiếng Việt. Sau khi upload bạn mở tập tin kết quả để sử dụng hoặc dễ dàng lưu sang các định dạng văn bản khác để lưu trữ bằng cách vào menu File >>Download as. Lưu ý rằng chương trình chỉ hỗ trợ 3 định dạng ảnh là png, jpg và gif với dung lượng tập tin ảnh hay PDF tối đa là 2 MB.
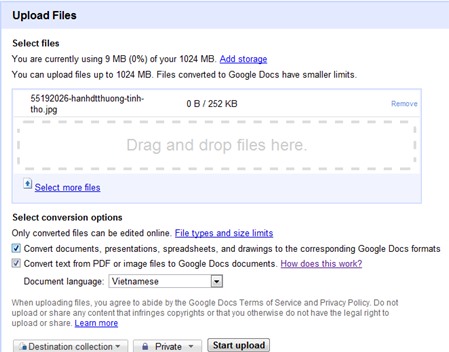
4. Dùng thêm hai công cụ hỗ trợ
Google Docs Notifier là một công cụ miễn phí và rất dễ sử dụng sẽ thông báo cho bạn biết mỗi khi có tài liệu được chỉnh sửa, cập nhật hay được chia sẻ từ bạn bè. Bạn chỉ việc khởi động ứng dụng, đăng nhập bằng tài khoản Google Docs và chương trình sẽ thông báo cho bạn biết tất cả các hoạt động gần đây của bạn. Và mỗi khi có cập nhật, chương trình sẽ thông báo các thay đổi dưới khay hệ thống. Bạn tải Google Docs Notifier tại đây.
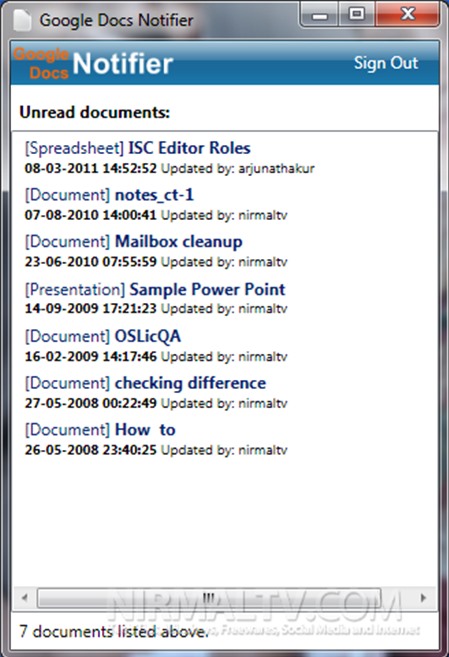
Ngoài ra để đơn giản quá trình upload tập tin lên tài khoản Google Docs, bạn có thể sử dụng tiện ích Google Docs Uploader. Sau khi cài đặt, công cụ này sẽ được tích hợp vào Windows Explorer. Bạn chỉ việc nhấn phải chuột vào tập tin cần upload, chọn Upload to Google Docs, điền địa chỉ email và mật khẩu tài khoản Google Docs, nhập tên cho tập tin xong nhấn nút OK.