Truy cập máy tính để bàn từ xa
Thông qua các phần mềm truy cập máy tính từ xa, người dùng có thể truy cập vào máy tính của mình và tất cả các ứng dụng trên máy thông qua kết nối Internet bằng cách sử dụng một thiết bị khác, có thể là từ tablet, smartphone thông qua kết nối không dây Wi-Fi hoặc thậm chí là qua mạng dữ liệu di động.
Để thực hiện, người dùng sẽ phải thiết lập một máy chủ trên máy tính mà mình muốn kết nối đến từ xa. Hiện nay, giải pháp thông dụng nhất vẫn là TeamViewer. Công cụ này dễ sử dụng, cung cấp miễn phí cho mục đích sử dụng phi thương mại, chạy trên hầu hết mọi nền tảng từ Android, iOS cho đến Windows Phone, Windows 8... và đặc biệt là không cần phải cài đặt phức tạp hay cổng chuyển tiếp.
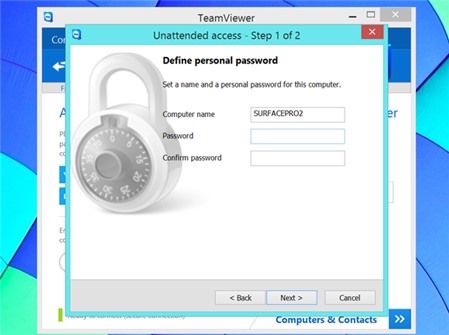
Nếu không thích TeamViewer, người dùng vẫn có thêm sự lựa chọn khác như Parallels Access. Công cụ này được thiết kế tối ưu hóa cho giao diện cảm ứng khi sử dụng trên smartphone hoặc tablet. Vì vậy Parallels Acces yêu cầu người dùng phải trả 20 USD/năm để dùng.
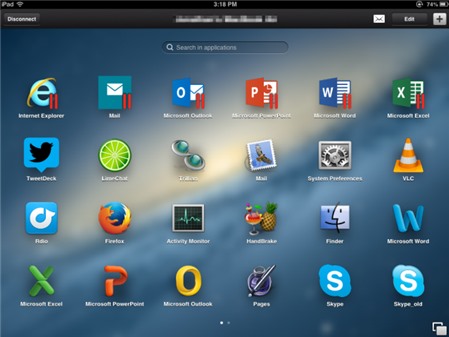
Xem thêm video giới thệu Parallels Acces tại đây.
Người dùng cũng có thể sử dụng chính tính năng Remote Desktop trong các phiên bản Windows Pro, kết hợp với trình client RDP (Remote Desktop Protocol) bất kỳ để kết nối máy tính từ xa. Hiện ứng dụng Remote Desktop đã có sẵn cho Android, iOS và được cung cấp miễn phí.
Giải pháp cuối cùng là thông qua phần mềm VNC (Virtual Network Computing) nếu bạn không sử dụng phiên bản Windows Pro. Nhưng các dịch vụ này không phải dễ dùng với nhiều người vì phải tự thiết lập cổng chuyển tiếp (port-forwarding) và cấu hình DNS động trên bộ định tuyến để có thể truy cập từ xa.
Truy cập dữ liệu từ xa
Đôi khi bạn đang ở ngoài và phải truy cập các tập tin trên máy tính của mình ở nhà hoặc ở cơ quan. TeamViewer là lựa chọn dễ dàng nhất, chỉ cần chọn "file transfer" trong khi kết nối với một máy tính từ xa, người dùng có thể truy cập tất cả các tập tin trên ổ cứng của máy tính hoặc chuyển các tập tin từ điện thoại sang máy tính của mình từ xa. Ứng dụng TeamViewer cho Android và iOS cũng hỗ trợ chuyển giao các tập tin từ máy tính sang smartphone hoặc tablet.
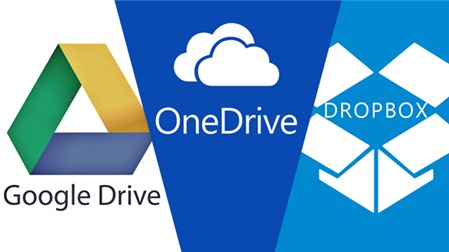
Nếu không thích sử dụng các ứng dụng, phần mềm cài đặt... một giải pháp khác để truy cập dữ liệu từ xa là thông qua một dịch vụ lưu trữ đám mây. Đáng chú ý nhất là các dịch vụ như Dropbox, OneDrive hoặc Google Drive, các dịch vụ này hỗ trợ đồng bộ hóa dữ liệu trực tuyến với thư mục bất kỳ trên máy tính. Để từ đó người dùng có thể truy cập chúng từ bất cứ nơi nào thông qua trình duyệt web hoặc ứng dụng di động tương ứng.
Sử dụng tài liệu trên mây
Người dùng Microsoft Office có thể lưu các tài liệu trực tiếp lên dịch vụ lưu trữ đám mây OneDrive miễn phí của Microsoft, sau đó truy cập vào trang web Office Online thông qua trình duyệt để xem và chỉnh sửa tài liệu của mình từ bất cứ nơi nào. Với phiên bản Windows 8.1, OneDrive còn được tích hợp sâu vào hệ thống, trong khi các phiên bản Windows trước người dùng phải tải về để cài đặt riêng.
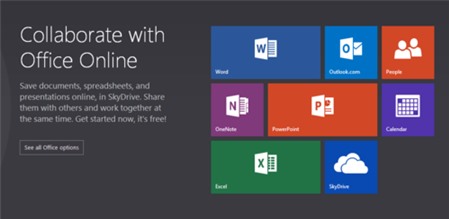
Người dùng iOS, Android và Windows Phone... có thể sử dụng ứng dụng Office Mobile để xem và chỉnh sửa tài liệu Office được lưu trữ trong tài khoản OneDrive. Riêng ứng dụng Office for iPad cung cấp nhiều tính năng hơn, nhưng nhược điểm của ứng dụng Office Mobile là yêu cầu người dùng phải có tài khoản trả phí Office 365 nếu cần chỉnh sửa tài liệu.
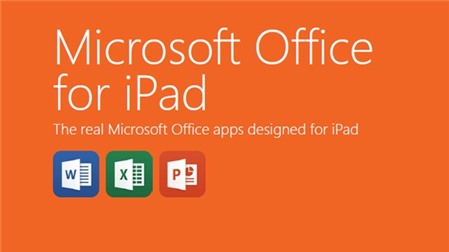
Nếu không muốn sự hạn chế của Office Mobile và Office Online, giải pháp thay thế sẽ là Google Docs miễn phí, dịch vụ này chạy trên trình duyệt web và cho phép người dùng chỉnh sửa tài liệu Google Docs hoặc Microsoft Office từ bất cứ nơi nào thông qua trình duyệt hoặc ứng dụng cho smartphone.
Bật máy tính từ xa
Theo mặc định, Windows đã có sẵn tính năng Wake-on-LAN, cho phép người dùng bật máy tính từ xa kể cả khi máy tính đã tắt nguồn, ở chế độ ngủ đông hoặc chế độ ngủ. Nguyên tắc làm việc của Wake-on-LAN chính là card mạng trên máy sẽ lắng nghe một gói đặc biệt, khi nhận được gói này, máy tính sẽ tự động bật nguồn lên. Ngoài ra, người dùng cũng có thể sử dụng Internet để bật máy tính từ xa thông qua tính năng Wake-on-LAN.
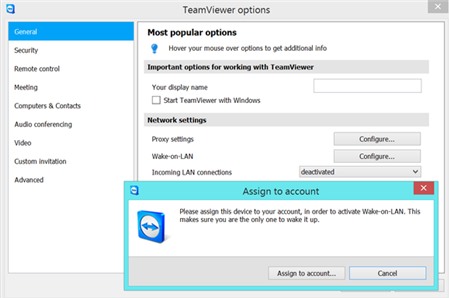
Có hai cách để thực hiện đánh thức máy tính thông qua Wake-on-LAN. Một là người dùng có thể chuyển tiếp các cổng thích hợp từ bộ định tuyến để máy tính chạy trên mạng nội bộ, sau đó sử dụng phần mềm chuyên dụng để gửi các gói tin "Wake-on-LAN" đến địa chỉ IP của máy tính cần đánh thức.
Hoặc có thể sử dụng phần mềm đặc biệt cài trên máy tính khác bên trong mạng nội bộ. Khi nhận được tín hiệu, nó sẽ gửi các gói tin Wake-on-LAN đến một máy tính khác trên một mạng và công cụ TeamViewer cũng cung cấp tính năng này. Nó cho phép người dùng gửi các gói tin Wake-on-LAN đến các máy tính khác trong mạng nội bộ nếu TeamViewer trên máy tính đó được bật lên. Đối thủ Parallels Access cũng cung cấp tính năng Wake-on-LAN tương tự.
Chơi trò chơi từ xa
Điều thú vụ khác, nếu máy tính có card đồ họa thì hoàn toàn có thể tận dụng nó để chơi game từ một máy tính từ xa. Thông qua tính năng in-home streaming của công cụ Steam, người dùng có thể truyền game trực tuyến đến máy tính Windows, Linux hay Mac trong cùng mạng nội bộ.
Người dùng có thể thử truyền trò chơi khi ra khỏi nhà bằng cách kết nối máy tính của bạn đến một máy chủ VPN chạy trên mạng gia đình, tuy nhiên trên thực tế giải pháp này sẽ không mang lại hiệu quả tốt như mong đợi.

Hiện card đồ họa Nvidia mới cũng đã hỗ trợ tính năng GameStream và chỉ làm việc với một số model card đồ họa gần đây của hãng. Trong đó, cho phép người dùng truy xuất máy tính từ xa và truyền game qua mạng Internet. Tuy nhiên, vấn đề ở đây là tính năng này chỉ mới có thể truyền game đến máy chơi game cầm tay Nvidia Shield hoặc Shield Tablet.
Hoàng Hải (theo pcworld.com)