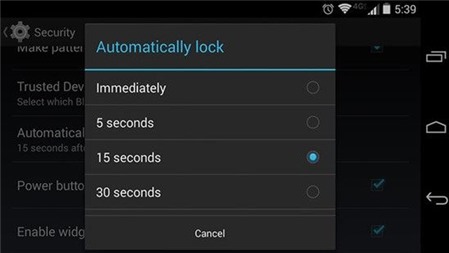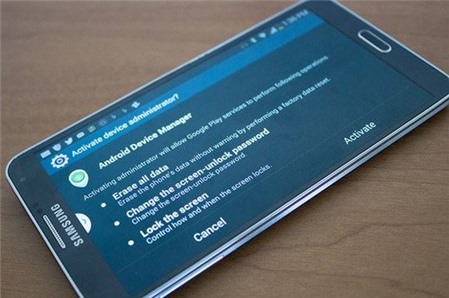
Android có hàng tá các công cụ và các tùy chọn cấu hình hữu ích mà chúng ta thường bỏ qua. Nhưng đa phần những công cụ và tùy chọn đó lại "ẩn nấp" quá sâu đến nỗi người dùng không thể tự mình "mò mẫm". Đừng vì thế mà bỏ qua các tính năng này. Dưới đây, chúng tôi sẽ giúp bạn làm quen với những tính năng vừa cũ nhưng cũng rất mới này.
1. Sử dụng Android Device Manager để bảo mật từ xa
Thư viện ứng dụng Google Play Services được sử dụng để quản lý tất cả các dịch vụ mà Google cung cấp như CH Play, Youtube, Gmail, Analytic... Phiên bản mới của Google Play Services đã hỗ trợ Android Device Manager đây là tính năng cho phép người dùng theo dõi, đổ chuông, khóa máy và thậm chí là xóa sạch dữ liệu trên thiết bị nếu chẳng may đánh mất điện thoại.
Theo mặc định, bạn chỉ có thể đổ chuông điện thoại và định vị thiết bị với Android Device Manager. Còn nếu muốn khai thác đầy đủ các tính năng, bạn cần phải đi vào phần thiết lập hệ thống và kéo xuống đến phần Security. Tìm đến tùy chọn Device Administrators và mở ra để xem ứng dụng nào đã được cấp quyền quản trị trên điện thoại/máy tính bảng Android. Bạn đánh dấu kiểm bên cạnh dòng Android Device Manager để có thể xóa dữ liệu hoặc mở khóa thiết bị.
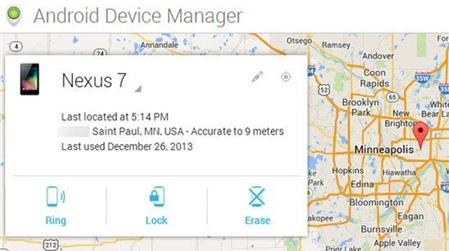
Sử dụng Android Device Manager để kiểm soát điện thoại bị mất
Bạn còn có thể truy cập từ xa vào Android Device Manager bằng một số cách đơn giản.
Nếu bạn chỉ có một thiết bị Android, thì bạn có thể sử dụng bất cứ trình duyệt web nào để truy cập vào trang Android Device Manager và đăng nhập vào tài khoản của bạn. Từ đây, bạn có thể thấy bản đồ chỉ rõ vị trí của chiếc điện thoại và khi đó, bạn có thể yêu cầu máy đổ chuông hoặc khóa máy. Trước khi phải thực hiện thao tác xóa sạch dữ liệu, bạn nên yêu cầu điện thoại đổ chuông để có thể xác định vị trí của thiết bị.
Nếu bạn có ít nhất hai thiết bị Android thì bạn có thể sử dụng một thiết bị Android khác để truy cập vào ứng dụng Android Device Manager và theo dõi vị trí của tất cả các thiết bị Android mà bạn sở hữu.
Dịch vụ này của Google là hoàn toàn miễn phí. Vì vậy, chẳng có lý do gì mà bạn lại không sử dụng nó.
2. App Ops cho phép bạn quyền tinh chỉnh ứng dụng
Google đã mang đến một công cụ thú vị trên Android 4.3 và không phải ai cũng biết đến công cụ này. App Ops là một dạng giao diện cho phép mô tả và điều khiển tất cả các quyền được sử dụng bởi ứng dụng điện thoại hoặc máy tính bảng.
Việc cấp quyền cho một ứng dụng bao gồm cả việc cấp quyền truy cập mạng và quyền xem danh sách liên hệ của người dùng. Đa số thì việc cấp quyền là nhằm kích hoạt các tính năng mà bạn muốn, nhưng App Ops sẽ cho phép bạn xóa các quyền cá nhân trên các mỗi ứng dụng để tăng cường bảo mật.
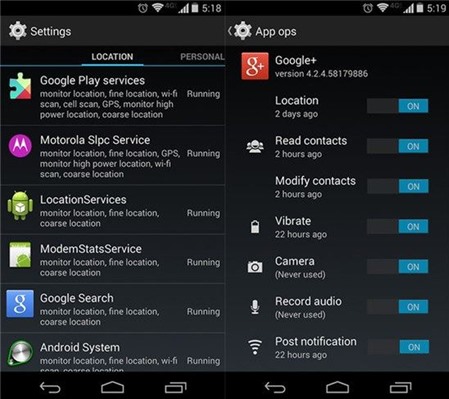
Đôi khi, các ứng dụng được sắp xếp trong App Ops theo quyền chứ không phải theo tên. Điều đó sẽ khiến bạn mất khá nhiều thời gian để tìm ra ứng dụng mà bạn muốn tinh chỉnh các quyền được cấp. Nhưng một khi bạn đã xác định được ứng dụng cần tinh chỉnh cấp quyền, thì bạn chỉ cần tắt nút chuyển đổi ở ngay cạnh quyền mà bạn muốn tắt.
App Ops có thể truy cập dễ dàng mà không cần root phần cứng từ Androdi 4.3 cho tới Android 4.4.1. Đối với các phiên bản mới hơn, Google đã xóa bỏ giao diện người dùng cho tính năng này nhưng bạn vẫn có thể truy cập vào tính năng này nếu root thiết bị. Các thành viên của nhóm nghiên cứu Android đã lưu ý rằng App Ops chỉ là một công cụ dành cho các nhà phát triển chứ không dành cho người dùng cuối bởi vì nó có khả năng "phá vỡ" các ứng dụng, do đó nó không phải là một tính năng được hỗ trợ. Hãy cẩn thận nếu bạn muốn sử dụng App Ops.
3. Thiết lập mạng di động
Trên hầu hết các điện thoại Android, bạn có thể truy cập vào một trình đơn ẩn thử nghiệm để tinh chỉnh một vài thiết lập mạng di động. Nhưng trước hết, bạn sẽ cần bỏ ra một vài giây thao tác trên bàn phím để có thể hiểu về công nghệ mạng điện thoại của bạn.
Đầu tiên, hãy mở trình quay số và nhấn *#*#4636#*#*. Đây là mã USSD và nó sẽ ngay lập tức khởi động trình đơn thử nghiệm. Một số loại điện thoại có thể không phản hồi với mã bàn phím trên nhưng nên nhớ rằng, trình đơn này là ẩn sâu bên trong hệ thống và một số ứng dụng trên Google Play có thể làm được điều tương tự.
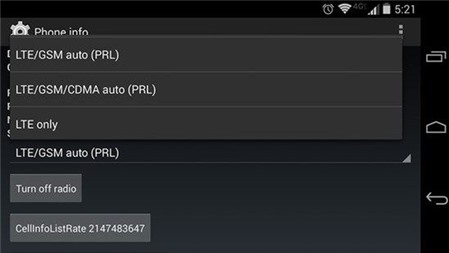
Bên trong trình đơn, bạn sẽ thấy một tập hợp những số liệu thống kê cũng như nhật ký về mạng di động, nhưng trước hết, hãy quan tâm tới trình đơn về thông tin điện thoại. Từ đây, bạn có thể sử dụng một trình đơn thả xuống để kiểm soát mạng mà thiết bị của bạn đang kết nối tới.
Nếu điện thoại của bạn không có tùy chọn bật/tắt 4G thì bạn có thể "ép" điện thoại sử dụng mạng 3G để tiết kiệm pin. Hoặc nếu bạn muốn có được tốc độ 4G nhưng lại đang ở ngoài vùng phủ sóng của mạng 4G thì có thể chuyển đổi sang chế độ LTE-only để ngăn chặn điện thoại tự chuyển qua mạng 3G.
Hãy nhớ rằng, bạn sẽ phải thay đổi các thiết lập này trở lại và việc vô hiệu hóa mạng 3G có thể ảnh hưởng tới cuộc chất lượng cuộc gọi.
4. Đẩy nhanh tốc độ máy bằng cách tinh chỉnh hiệu ứng động
Các thiết bị Android có khả năng hoạt động nhanh hơn so với thực tế, và bạn có thể trải nghiệm cảm giác đó bằng một vài tinh chỉnh đơn giản. Android có chứa một tùy chọn ẩn dành cho các nhà phát triển mà bạn có thể kích hoạt bằng cách vào trình đơn cài đặt, sau đó điều hướng tới About > Software Information > More > Build number. Nhấn vào số hiệu bản dựng nhiều lần cho tới khi thấy một thông điệp nhỏ ở dưới cùng màn hình xác nhận bạn đã trở thành nhà phát triển.
Việc này sẽ không thực hiện bất cứ sửa đổi nào trên hệ thống của bạn mà chỉ giúp bật trình đơn Developer Option trong danh sách thiết lập chính. Bạn có thể truy cập vào đó và mở tùy chọn này ra. Tùy chọn dành cho nhà phát triển có khá nhiều tính năng thú vị để bạn khám phá, tuy nhiên nếu không muốn gặp rắc rối thì bạn tốt nhất không nên thử bất cứ điều gì mà không nghiên cứu thật kỹ lưỡng.
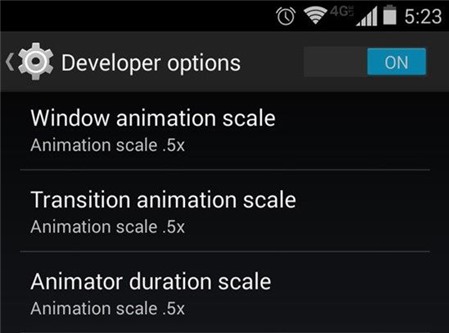
Tại sao phải chịu đựng các hiệu ứng động chậm trễ trong khi điện thoại của bạn có thể làm nhanh hơn thế?
Trở lại với ảnh động. Bên trong tùy chọn dành cho nhà phát triển, bạn nhấn vào trình đơn Advanced và sau đó kéo xuống một chút. Bạn sẽ thấy các tùy chọn: Window animation scale, Transition animation scale, và Animator duration scale được thiết lập với tỷ lệ mặc định là 1x. Chúng giúp che mắt người dùng khi hệ thống bị chậm, nhưng bạn sẽ không cần điều đó nếu thiết bị của bạn có thông số phần cứng mạnh mẽ. Bạn có thể đặt lại tất cả các tùy chọn trên với tỷ lệ là 0.5x để có được trải nghiệm giao diện người dùng nhanh hơn.
5. Hãy kiểm soát thay vì chỉ theo dõi việc sử dụng dữ liệu
Trong thời buổi cước phí 3G đắt đỏ như hiện nay thì việc thường xuyên theo dõi việc sử dụng dữ liệu là rất cần thiết. Android đã có một công cụ tích hợp cho phép bạn làm điều đó, nhưng hầu hết người dùng không sử dụng hết tiềm năng của nó. Trình đơn Data Usage nằm ở ngay phía trên trong danh sách các thiết lập hệ thống của bạn (nếu không thấy, bạn có thể tìm trong nhóm More-xem thêm) và cũng có thể được truy cập thông qua biểu tượng độ mạnh cường độ tín hiệu mạng ở trong Quick Settings. Bạn có thể sử dụng các thanh trượt trên biểu đồ sử dụng để thiết lập giới hạn dữ liệu của bạn.
XEM THÊM:
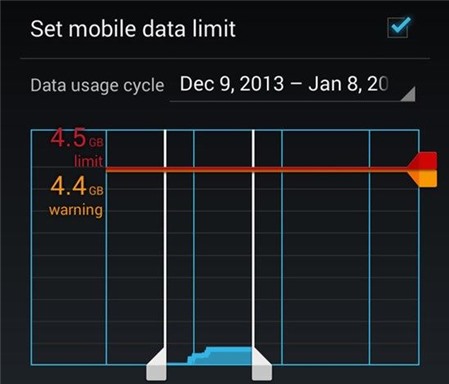
Theo mặc định, điện thoại sẽ cảnh báo nếu bạn sử dụng hết mức dữ liệu giới hạn. Tuy nhiên, do thời gian nhận được cảnh báo không đủ kịp thời để bạn có thể điều chỉnh việc sử dụng mạng dữ liệu nên việc lãng phí dữ liệu là không tránh khỏi. Một tính năng theo dõi dữ liệu tốt hơn sẽ thiết lập cảnh báo khi gần tới mức dữ liệu giới hạn, sau đó hãy kích hoạt tính năng giới hạn dữ liệu bằng cách đánh dấu tích vào phía bên phải biểu đồ. Đường kẻ màu đỏ của biểu đồ sẽ cho phép bạn thiết lập một điểm mà tại đó mạng dữ liệu di động sẽ tự động được tắt.
6. Sử dụng Wifi Direct để truyền tệp tin nhanh hơn
Việc truyền tập tin giữa các thiết bị đôi khi khiến bạn cảm thấy khó chịu vì nó mất quá nhiều thời gian. Tính năng Android Beam giúp khắc phục điều này: chỉ cần giữ hai thiết bị (đã bật giao tiếp tầm ngắn NFC) và bạn có thể truyền tập tin thông qua liên kết Bluetooth. Đó là một thủ thuật nhỏ, nhưng tốc độ truyền lại bị giới hạn bởi băng thông Bluetooth và loại tệp tin hỗ trợ cũng rất giới hạn. May mắn thay, hầu hết các thiết bị Android đều hỗ trợ WiFi Direct.
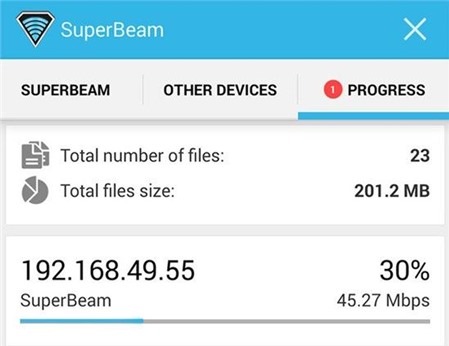
SuperBeam cho tốc độ truyền file có thể lên tới 45Mbps
WiFi Direct - như đúng tên gọi của nó - là một giao thức được tạo ra để kết nối trực tiếp hai thiết bị thông qua wifi. Bạn chỉ cần một ứng dụng để sử dụng nó - và ứng dụng này có sẵn trên Google Play. SuperBeam là ứng dụng được coi là tốt nhất và nó cũng có phiên bản miễn phí. Để truyền tập tin, bạn chỉ cần chia sẻ tập tin thông qua SuperBeam và nhấn chọn thiết bị mà bạn muốn chia sẻ. WiFi Direct cho phép bạn truyền rất nhiều tệp tin và tốc độ truyền có thể đạt trên 30Mbps. Đây được coi là một cách tuyệt vời để chia sẻ các tập tin video hoặc hình ảnh có kích thước lớn.
7. Giới hạn dữ liệu nền
Android cho phép các ứng dụng hoạt động trong chế độ nền và do đó, chúng sẽ gửi và nhận dữ liệu thông qua mạng dữ liệu di động mà người dùng không hề hay biết. Khi mức giới hạn dữ liệu của bạn sắp hết thì đây thực sự là một vấn đề. May mắn thay, trình đơn Android Data Usage trong điện thoại cho phép bạn xem các ứng dụng nào đang sử dụng dữ liệu trong chế độ nền, và từ đó giúp bạn tiết kiệm rất nhiều cước phí 3G.
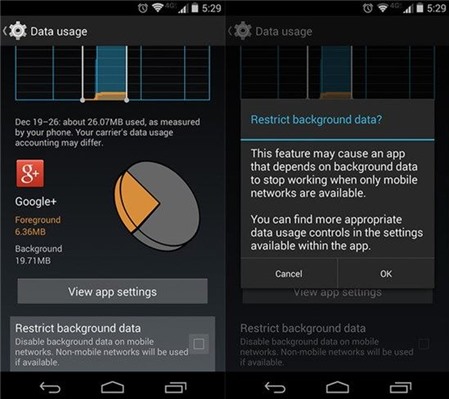
Phía dưới biểu đồ mô tả việ sử dụng dữ liệu tổng thể ở bên trên, bạn sẽ thấy danh sách tất cả các ứng dụng được sắp xếp theo mức độ dữ liệu mà chúng sử dụng, bắt đầu từ những ứng dụng sử dụng nhiều nhất. Bạn có thể nhấn vào một ứng dụng để xem chi tiết về việc sử dụng dữ liệu nền. Nếu một ứng dụng sử dụng quá nhiều byte dữ liệu nền, bạn có thể kéo xuống dưới cùng của trang chi tiết ứng dụng đó và kiểm tra các tùy chọn để hạn chế dữ liệu nền. Tuy nhiên, lưu ý rằng, tùy chọn này chỉ có sẵn trên các thiết bị gắn liền với các gói cước sử dụng dữ liệu di động.
Cũng nên nhớ rằng, một số ứng dụng sẽ không hoạt động bình thường nếu tùy chọn này được kích hoạt.
8. Sử dụng Owner Info để lưu lại thông tin cá nhân khi điện thoại bị mất
Sử dụng mật khẩu hay mẫu vẽ để mở khóa cho điện thoại được coi là một ý tưởng tốt. Nhưng điều gì sẽ xảy ra nếu chẳng may bạn đánh mất điện thoại? Và khi người nhặt được muốn trả lại điện thoại thì làm cách nào để họ có thể liên lạc với bạn? Khi đó, trình đơn Owner Info cho phép khai báo danh tính cũng như một số thông tin liên lạc cơ bản sẽ rất hữu ích trong trường hợp này.
XEM THÊM:
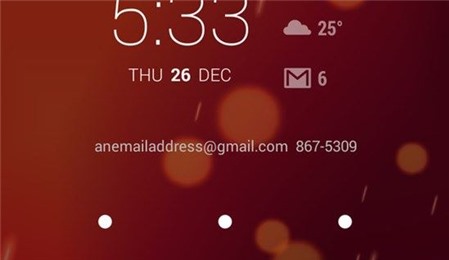
Chia sẻ thông tin liên lạc giúp bạn có cơ hội lấy lại điện thoại bị mất
Tính năng Owner Info nằm ở trong phần Settings > Security hoặc ở dưới phần Settings > My Device > Lock Screen trên các thiết bị Samsung đời mới. Tại đây, bạn có thể bổ sung bất cứ thông tin nào mà bạn muốn, nhưng địa chỉ email và số điện thoại thay thế là hai thông tin quan trọng nhất. Sau đó bạn chỉ cần đánh dấu tích vào các thông tin mà bạn muốn hiển thị trên màn hình khóa.
9. "Công nhận" một điện thoại tether như một điểm phát sóng di động
Tether là một phương thức chia sẻ kết nối mạng di động của điện thoại với một thiết bị khác – ví dụ như laptop hay máy tính bảng – nhờ vậy các thiết bị này có thể sử dụng mạng di động của bạn để truy cập Internet.
Android từ lâu đã hỗ trợ tính năng tether và tại Việt Nam, các nhà mạng không thu phí cho tính năng này, nhưng người dùng sẽ mất thêm phí 3G vượt gói bởi laptop và máy tính bảng sẽ ngốn nhiều dữ liệu hơn khi kết nối Internet. Một thiết bị Android được kết nối với điểm phát tether sẽ không biết rằng nó đang sử dụng dữ liệu di động. Nó sẽ ngầm hiểu đó chỉ là một điểm truy cập wifi, và chính điều này gây ra vấn đề.
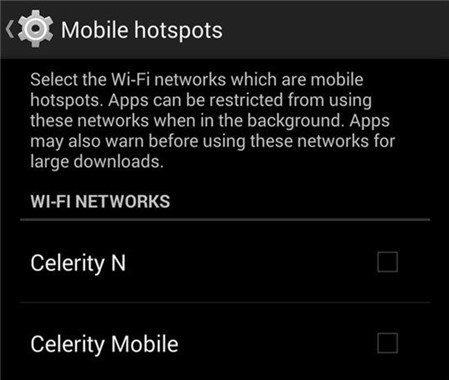
Nếu bạn đã thiết lập cho phép các ứng dụng tự động cập nhật phiên bản mới hoặc đang có các tệp tin sao lưu tự động qua mạng wifi thì có thể vô tình, bạn sẽ sử dụng vượt quá gói dữ liệu cho phép.
Để tránh điều đó xảy ra, bạn nên "dạy" cho thiết bị biết rằng nó đang kết nối tới một điểm phát sóng di động chứ không phải một điểm phát wifi. Trong trình đơn Data Usage, sử dụng nút trình đơn tràn để chọn Mobile Hotspots. Màn hình sẽ hiển thị ra một danh sách các mạng wifi đã được đồng bộ với dữ liệu tài khoản của bạn. Bạn chỉ cần đánh dấu kiểm bên cạnh điểm phát di động và như vậy điện thoại sẽ không "lạm dụng" việc sử dụng dữ liệu trên các thiết bị đó.
10. Tinh chỉnh thiết lập vị trí
Không cần bất cứ tinh chỉnh hay nâng cấp nào, Android 4.4 mang đến một số cách thức thú vị cho phép bạn theo dõi việc truy cập dữ liệu vị trí của bạn. Trong trình đơn Settings > Location, bạn có thể tắt GPS. Đây được coi là cách đơn giản nhất mà bạn có thể làm.
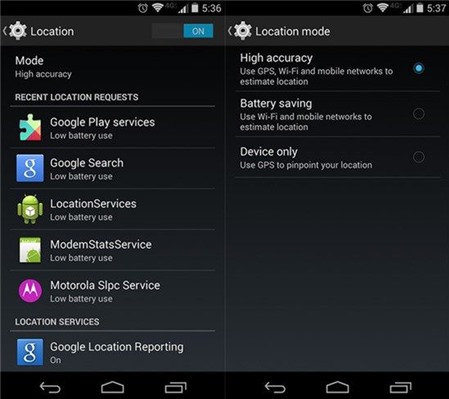
Dĩ nhiên, bạn có thể dễ dàng bật, tắt GPS từ Quick Settings, nhưng bạn cũng có thể thiết lập vị trí trong chế độ tiết kiệm pin. Khi đó, điện thoại hoặc máy tính bảng Android sẽ chỉ cung cấp dữ liệu về vị trí từ mạng wifi hoặc mạng dữ liệu di động mà không dùng đến GPS. Điều đó khiến việc lập bản đồ kém chính xác hơn nhưng bù lại, bạn tiết kiệm được kha khá pin. Bên cạnh đó, trình đơn Location cũng sẽ chỉ ra địa diểm cuối cùng mà thiết bị truy cập.
11. Mở rộng hoặc rút ngắn thời gian chờ
Android cung cấp rất nhiều các thiết lạp bảo mật để khóa thiết bị của bạn. Bạn có thể chọn một số PIN, mật khẩu hoặc mô hình khóa, thậm chí là mở khóa bằng khuôn mặt. Sử dụng khóa là rất quan trọng giúp ngăn chặn việc truy cập trái phép vào điện thoại của bạn. Tuy nhiên, điều này có thể khiến bạn cảm thấy khó chịu khi phải nhấn nút phần cứng để đánh thức điện thoại mỗi khi màn hình tắt.
Trong trình đơn Security của hầu hết các thiết bị có một tùy chọn "Automatically Lock" (lưu ý là tùy chọn này chỉ xuất hiện nếu bạn đã thiết lập khóa bảo mật cho màn hình). Tại đây, bạn có thể tùy chỉnh thời gian để điện thoại tự khóa màn hình là 5 giây, 10 giây, 30 giây hay thậm chí có thể lên tới 30 phút trên một số điện thoại.