8. Hãy cảnh giác với những ứng dụng “làm sạch” máy tính
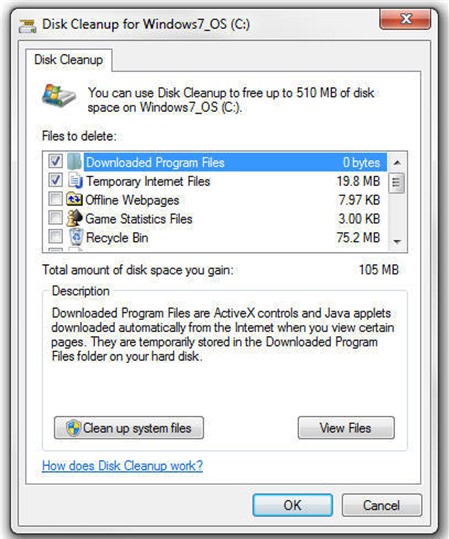
Đa số các ứng dụng được quảng cáo sẽ giúp bạn làm sạch và nâng cao hiệu suất máy tính đều là những phần mềm đem lại nhiều tác hại hơn là lợi ích. Chính vì vậy hãy tìm hiểu thật kỹ thông tin về những phần mềm dọn dẹp ổ cứng, registry trước khi bạn quyết định cài đặt chúng.
Nếu không thực sự cần thiết thì tốt nhất hãy dùng các tiện ích có sẵn Disk Cleanup của Windows (ứng dụng này có thể gọi từ Start Menu, All programs, Accessories, System Tools).
9. Gỡ bỏ các ứng dụng cũ
Nếu bạn là người có thói quen thường xuyên tải và cài đặt các ứng dụng mới từ Internet, thì bạn cũng nên bắt đầu tập thói quen gỡ bỏ các ứng dụng cũ, đã lâu không dùng đến. Để thực hiện điều này bạn chỉ cần truy cập vào Control Panel, Programs and Features (trong Windows Vista, Windows 7) hoặc Add/Remove Programs (trong Windows XP), chọn ứng dụng muốn gỡ bỏ và nhấn Uninstall. Sau khi gỡ bỏ bạn cũng nên truy cập vào thư mực C:\Program Files\ để kiểm tra xem các file liên quan đến ứng dụng đã thực sự được xóa hết chưa. Trên thực tế càng ít file “rác” thì máy tính sẽ càng ít khi gặp vấn đề.
10. Đừng để nước bị đổ làm hỏng máy tính của bạn
Trong trường hợp vô tình để nước đổ vào máy tính bạn hoàn toàn vẫn có thể cứu được dữ liệu và cứu được bo mạch chủ khỏi bị cháy bằng cách thực hiện các chỉ dẫn sau đây:
* Rút thật nhanh dây nguồn và tháo pin (nếu là laptop), đừng chờ đợi Windows shutdown xong mới thực hiện điều này, bởi khi đó có thể đã là quá trễ.
* Tháo các thiết bị được kết nối tới máy tính như dây mạng, các thiết bị USB
* Tháo các thiết bị dễ tách dời như ổ CD/DVD
* Nghiêng máy tính, laptop sao cho nước có thể chảy ra ngoài. Nếu nước còn trên bề mặt có thể dùng khăn để thấm
* Nếu bạn có thể thì hãy tháo rời và làm khô các bộ phận, còn không hãy mang đến cửa hàng sửa chữa, bảo hành
11. Điều chỉnh giảm mức độ UAC
Windows 7 và Windows Vista đều có tích hợp tính năng bảo mật User Account Control (UAC) cung cấp cho người dùng những cửa sổ cảnh báo mỗi khi người dùng cài đặt ứng dụng hay thay đổi cấu hình của hệ thống. Tính năng này giúp ngăn chặn được việc các ứng dụng tự động cài đặt hay thay đối một vài cấu hình nào đó, tuy nhiên đôi khi nó cũng khiến bạn rất khó chịu.
Nếu bạn sử dụng Vista có thể dùng TweakUAC để tắt tính năng này. Nếu bạn dùng Windows 7 thì thiết lập mặc định cũng đã tương đối tốt, tuy nhiên bạn nên điều chỉnh giảm mức bảo mật trong UAC để tính năng này vẫn cung cấp cảnh báo cho bạn, nhưng không làm mờ màn hình khi cảnh báo. Để điều chỉnh giảm mức độ bảo mật trong UAC bạn truy cập vào Control Pannel, User Accounts, chọn User Account Control settings.
12. Đừng bao giờ làm việc trong tài khoản admin
Rất nhiều người dùng máy tính có thói quen thực hiện mọi công việc trên máy tính khi đăng nhập với tài khoản admin, đặc biệt là với Windows XP. Làm như vậy bạn sẽ không phải logout và login vào tài khoản admin mỗi khi muốn cài đặt phần mềm, hay thay đổi cấu hình hệ thống, tuy nhiên nó cũng tạo ra rất nhiều lỗ hổng cho virus hay malware có thể lợi dụng.
13. Để Control Panel ở chế độ Icon View

Trong Windows 7 và Vista Control Panel có hai chế độ xem hay được sử dụng là Categories và Icon View. Ở chế độ xem Categories các lựa chọn sẽ được gộp vào các nhóm lớn rất dễ nhìn, tuy nhiên để truy cập vào một tính năng người dùng phải biết nó thuộc nhóm nào. Trong khi đó đa số các tài liệu, hướng dẫn lại thường chỉ để cập đến tên của mục mà không nói nó thuộc nhóm nào. Chính vì vậy tốt nhất người dùng nên chuyển sang chế độ xem Icon bằng cách chọn Classic view (trong Vista) hay Large Icons (trong Windows 7) để xem được toàn bộ danh sách các mục.
14. Làm sạch khay hệ thống

Các ứng dụng sau khi khởi động thường đặt biểu tượng của mình ở trên khay hệ thống (nằm phía dưới, bên phải màn hình) và đôi khi chúng ở chế độ “tự ẩn” (auto hide) khiến bạn không nhìn thấy. Thình thoảng bạn nên dành một chút thời gian để tắt bớt những biểu tượng không cần thiết, bởi những biểu tượng tưởng như vô hại này đều chiếm một lượng tài nguyên kha khá của máy tính. Để thực hiện điều này bạn hãy vào Control Panel, chọn Notification Area Icons rồi chọn ô Always show all icons and notifications on the taskbarđể hiện thị tất cả các biểu tượng,lựa chọn những ứng dụng không cần thiết và tắt chúng đi.
15. Quản lý cấu hình về năng lượng
Bạn đang sử dụng máy tính xách tay và muốn thay đổi cấu hình để máy có thể dùng pin được lâu nhất, hay muốn máy không tự động chuyển sang chế độ “sleep” khi bạn phải chạy ra ngoài một lát. Tất cả những việc này đều có thể thực hiện được trong mục Power Options củaControl Panel. Chỉ cần vào Power Options và lựa chọn các chế độ có sẵn phù hợp với mong muốn của bạn, nếu không tìm ra lựa chọn phù hợp bạn có thể tự tạo riêng cho mình một chế độ và tùy chỉnh theo mong muốn của bạn.
Theo PC World/TTCN