Và bây giờ chúng ta sẽ khắc phục phần hư hỏng nặng nhất của bức ảnh. Chúng ts sẽ sử dụng mắt phải của người đàn ông để thay thế con mắt trái đã bị mất. Vẽ một vùng lựa chọn (phím tắt M) xung quanh mắt phải của ông, và sau đó nhấn Ctrl + J để sao chép các lựa chọn tạo ra một lớp layer mới.
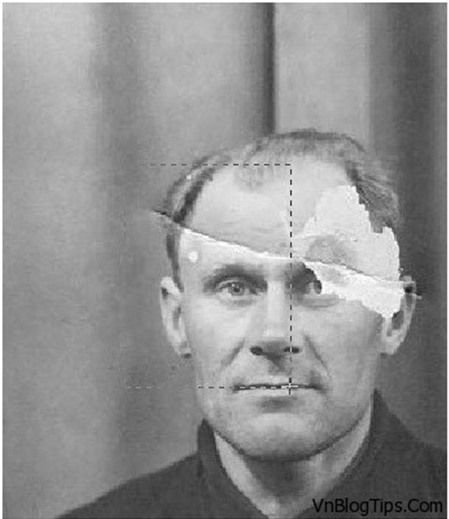
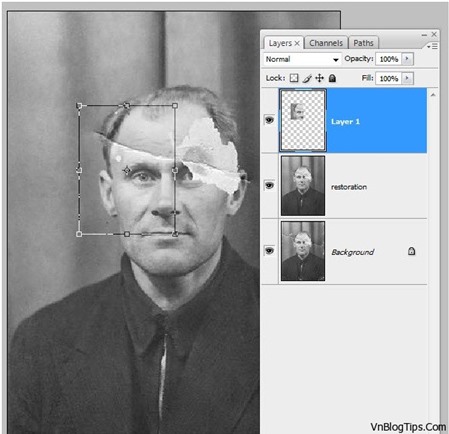
Sau đó nhấn Ctrl + T để chọn Free Transform Tool.
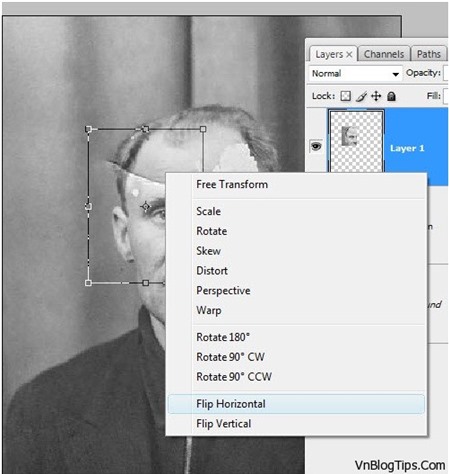
Click chuột phải vào vùng lựa chọn và nhấn Flip Horizontal để lật vùng chọn bên trái sang bên phải.
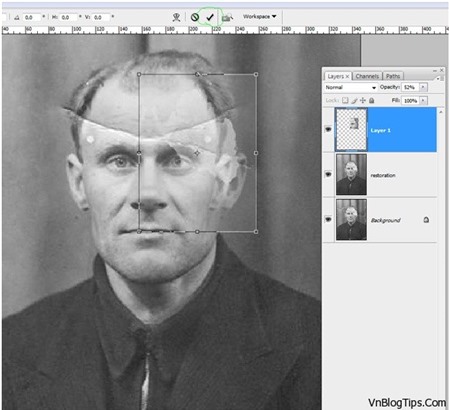
Lúc này, khi bạn kéo vùng lựa chọn đến mắt trái nơi cần phục chế, bạn nên giảm Opacity và và căn chỉnh sao cho phù hợp với vùng mắt bị mất nhất. Khi đã căn chỉnh ưng ý, nhấn Enter hoặc nhấn vào biểu tượng dấu tick V mà tôi đã đánh dấu bằng vòng tròn màu xanh lá cây (hiển thị phía trên) để việc thay đổi được Photoshop xác nhận. Sau đó tăng Opacity đến 100% .