Thẻ View
Nhiều thiết lập cho File Explore đều được tìm thấy trong thẻ View. Để bắt đầu trong Windows 8, truy cập vào thẻ View>Options và từ trình đơn thả xuống chọn tùy chọn "Change folder and search options".
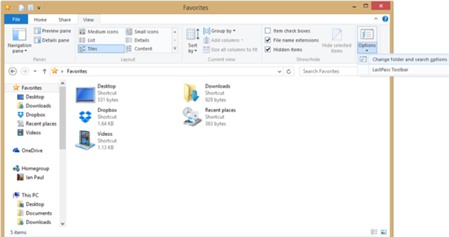
Cửa sổ Folder Options sẽ được kích hoạt, tại đây sẽ tìm thấy nhiều tính năng và công cụ để tùy biến File Explorer làm việc theo cách mà mình muốn. Phần lớn các tinh chỉnh ở đây sẽ tìm thấy dưới thẻ General và thẻ View, trong khi thẻ Search là dành cho bất cứ ai quan tâm đến việc cải thiện cách thức tìm kiếm các tập tin trên máy tính.

Trong thẻ General và thẻ View cung cấp nhiều tính năng mà bạn có thể lựa chọn, nhưng dưới đây là ba lời khuyên đáng lưu ý khi tùy biến Folder Options cho File Explorer.
Xóa bỏ Favorites
Một số người dùng sẽ thích sử dụng tính năng Favorites xuất hiện ở bên trái của File Explorer, bởi đây sẽ là nơi lưu và cho phép truy cập nhanh đến các mục mà bạn thường xuyên sử dụng mà không phải đào sâu vào hệ thống. Nhưng với nhiều người dùng khác lại không thích tính năng này xuất hiện. Để tắt hoàn toàn Favorites, chọn thẻ General, bên dưới mục Navigation pane kích bỏ tùy chọn Show favorites đi. Sau đó bấm nút Apply để áp dụng.
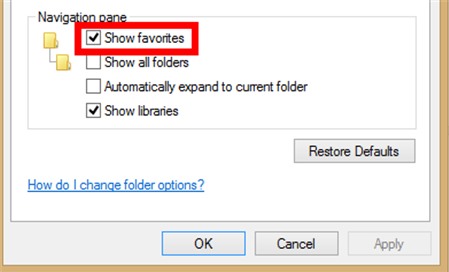
Sau khi mục Favorites đã ẩn đi hoàn toàn, OneDrive lúc này sẽ hiển thị ở trên cùng của File Explorer trong Windows 8.1. Nếu bạn sử dụng Dropbox, khi mục Favorites bị tắt cũng có nghĩa là các liên kết đến Dropbox trong File Explorer sẽ bị xóa hoàn toàn. Để truy cập lại vào thư mục Dropbox, bấm vào biểu tượng Dropbox trong khay hệ thống của thanh tác vụ hoặc điều hướng đến mục C: > Users>[USERNAME]>Dropbox. Trong đó Username chính là tên tài khoản bạn đăng nhập vào hệ thống.
Hiển thị chi tiết đường dẫn
Nếu muốn biết chính xác đường dẫn đến các tập tin khi điều hướng trên hệ thống, bạn nên kích hoạt tính năng hiển thị chi tiết đường dẫn đến tập tin của thư mục hiện hành hoặc tập tin đang xem ở trên cùng của cửa sổ File Explorer.

Để thực hiện, chọn thẻ View, chuyển đến mục Advanced settings > Files and Folders rồi kích vào tùy chọn "Display the pull path in the title bar-OFF". Sau đó thay đổi thiết lập này từ OFF sang ON. Cuối cùng, nhấn nút Apply ở dưới cùng để áp dụng.
Nhấp chuột duy nhất
Nếu không thích cách kích đúp chuột để mở một tập tin hoặc thư mục, bạn hoàn toàn có thể thay đổi thao tác này chỉ với một cú nhấp chuột duy nhất. Dưới thẻ General, tìm đến mục "Click items as follows" và sau đó kích vào tùy chọn "Single-click to open an item (point to select)".
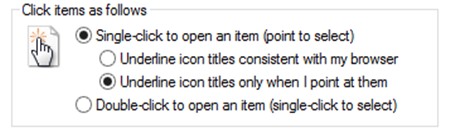
Theo mặc định, Windows sẽ làm nổi bật tất cả mọi được nhìn thấy trong File Explorer, bạn kích vào tùy chọn "Underline icon titles only when I point at them" ngay bên dưới mục "Single-click to open an item (point to select)" để Windows sẽ gạch chân dưới các nội dung text của các biểu tượng tập tin/thư mục/ổ đĩa khi bạn rê chuột vào. Cuối cùng bấm nút Apply để áp dụng.
Ngoài ra còn nhiều tùy chọn khác mà bạn có thể khám phá thông qua Folder Options mà không ảnh hưởng đến hệ thống. Nhưng nếu bạn đã tiến hành thay đổi quá nhiều thiết lập và không còn nhớ chính xác những gì mình đã thay đổi, chỉ cần nhấp vào nút Restore Defaults để trả lại giá trị thiết lập cho File Explorer và bắt đầu lại.
Hoàng Hải