Quản trị mạng -
iPad đã được nạp tất cả các loại tính năng bạn đã có thể nghe nói về nó, nhưng nhìn sâu hơn một chút bạn sẽ thấy ngạc nhiên về khả năng mở rộng của nó. Một số được kích hoạt thông qua các ứng dụng, trong khi một số đã được gắn liền vào thiết bị.
Biến iPad của bạn thành một màn hình hiển thị thứ hai
Với màn hình lớn độ phân giải cao, thật là xấu hổ khi chỉ chuyển iPad thành một chiếc máy tính. Thay vào đó, Air Display (giá $10) sẽ biến iPad thành một màn hình thứ hai cho Mac của bạn. Công cụ này vừa mới được cung cấp cho App Store và sẽ sớm được phát hành, chúng ta sẽ thử qua phiên bản beta.
Đầu tiên bạn cài đặt một tiện ích này trên máy tính Mac và kết nối với Air Display System Preference. (Nó chỉ hoạt động trên Mac nhưng phiên bản cho Windows cũng sẽ được phát hành). iPad sẽ hoạt động giống như một màn hình mở rộng. Sau đó bạn đặt lại vị trí của nó trong Displays System Preference như một màn hình thật. Mặc dù chậm hơn một chút khi hiển thị video nhưng nó có khả năng refresh đủ nhanh cho hầu hết công việc. Thậm chí bạn có thể chạm nhẹ (tap) trên iPad để kích.
Nếu không thể chờ đợi phiên bản Air Display thì có thể dùng phiên bản iDisplay hiện tại với giá $5. Nhưng có điều là bạn cần một nâng cấp để tương thích với Air Display.
Tải các bộ phim từ PC
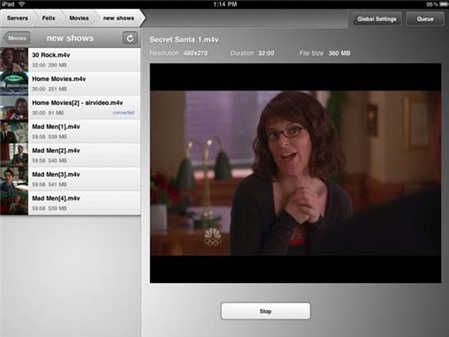
Cho dù bạn có mua iPad dung lượng lớn nhất đi chăng nữa thì nó cũng không thể phù hợp cho tất cả các video vì dung lượng của nó vẫn quá nhỏ so với các video. Thay vì cố gắng nhồi nhét mọi thứ vào iPad, bạn có thể tải các video từ một mạng, từ một PC hoặc online. Quá trình này có một nhược điểm chính đó là nếu bạn đã mua phim hoặc chương trình truyền hình từ iTunes thì những hạn chế DRM sẽ chặn các file này. (Podcast và video âm nhạc sẽ làm việc). Nhưng lại có thể xem video của chính mình hoặc tải DRM-miễn phí mà không chiếm dung lượng iPad.
Trong số nhiều tùy chọn có sẵn, Air Video (giá $3) là tốt nhất. ( Phiên bản miễn phí bao gồm các chức năng tương tự nhưng giới hạn số lượng file bạn có thể duyệt trong từng thư mục). Tương tự như các phần mềm đối thủ khác, bạn chạy một tiện ích máy chủ trên PC hoặc Mac nhằm mục đích định tuyến dữ liệu đến iPad. Trong các thử nghiệm, Air Video xử lý các file video khá mịn màng trong hầu hết các chế độ phân giải, bao gồm cả các file video 720p trên mạng Wi-Fi 802.11n.
Độ phân giải đó hoạt động hơi giật trên một mạng 802.11g, và nếu bạn xem một file quá lớn, hoặc không nằm trong các định dạng QuickTime thân thiện của iPad như AVI, WMV, ASF, MKV, DIVX, và FLV, bạn cần phải chuyển đổi các clip trên máy tính từ xa . Chỉ cần kích một nút từ giao diện iPad và stream nó khi đã sẵn sàng, hoặc có thể sử dụng một PC tốc cao để xử lý và xem trực tiếp. Nó thậm chí còn hỗ trợ phụ đề và đầu ra TV. iPad có thể gửi video tới TV ở độ phân giải 1024 x 768 thông qua bộ chuyển đổi Dock Connector to VGA (giá $29); ở độ phân giải 576p và 480p với Apple Component A/V Cable (giá $49), và ở độ phân giải 576i hoặc 480i với Apple Composite Cable (cũng có giá $49).
Kết nối với nhiều Camera
Bộ kit kết nối iPad Camera Connection của Apple (giá $29) có nhiều chức năng hơn so với những gì nó đã công bố . Thay vì chỉ truyền hình ảnh và video từ máy ảnh hoặc thẻ SD thì các cổng USB của bộ chuyển đổi này còn cho phép bạn kết nối với một loạt các thiết bị khác.
Làm việc với nhiều bàn phím USB. iPad sẽ hiển thị một cảnh báo rằng thiết bị này không được hỗ trợ (như hình trên), nhưng nếu nó không tiêu tốn quá nhiều công suất, bạn có thể bỏ qua cảnh báo này. Các phím media và âm lượng thường xuyên được sử dụng và thậm chí bạn có thể sử dụng cả các lệnh của máy tính để bàn, chẳng hạn như lệnh Command-Z. (Đừng quên rằng iPad cũng chính thức hỗ trợ bàn phím Bluetooth và iPad Keyboard Dock của Apple).
Các thiết bị audio USB cũng có thể làm việc với iPad- bao gồm cả loa, tai nghe, và micro. Một thiết bị tiêu tốn quá nhiều công suất và cổng kết nối (như khi bạn kết nối một mic Zoom H2 và các loa PC Logitech V20), cũng không có vấn đề gì: chỉ cần lắp thêm một Hub USB được cấp nguồn riêng, kết nối hub này tới bộ chuyển đổi Camera Connection Kit. Khi đó bạn thậm chí có thể kết nối các thiết bị khác nhau-chẳng hạn như bàn phím và loa- cùng một lúc.
Jailbreak nhiều chức năng
Apple vẫn duy trì sự kiểm soát trên iPad làm cho nó ít giống với một máy tính mà giống với một máy nghe nhạc hơn. Tuy nhiên bạn có một lựa chọn khác đó là: Jailbreak iPad, với tùy chọn này bạn có thể chạy các ứng dụng của bên thứ ba bất chấp việc không được chấp thuận bởi Apple.
Nếu quyết tâm để jailbreak iPad (cũng có nghĩa là từ bỏ chế độ bảo hành của iPad và tự chịu trách nhiệm hoàn toàn về bất cứ hỏng hóc gì có thể xảy ra), thì bạn cũng có thể sử dụng Camera Connection Kit để đọc các thư mục trong USB sticks và SD card. (không cần jailbreak, bạn cũng có thể import các bức ảnh hoặc file video trên SD-card bằng một đầu đọc Compact Flash). Ngoài ra bạn cũng có thể đọc các files từ một ổ cúng USB ngoài. Một lần nữa, jailbreaking là cách tốt nhất cho những ai yêu thích công nghệ cao hoặc mạo hiểm.
Nếu muốn kết nối iPad với máy tính, hãy hãy chạy phần mềm Sprit và sau đó cài đặt các ứng dụng thông qua giao diện Cydia. Cydia tồn tại cùng với các ứng dụng iTunes, vì vậy bạn có thể cài đặt các ứng dụng giống như Backgrounder và Multiflow để kích hoạt chế độ đa nhiệm (ví dụ: có thể nghe Pandora trong khi đang làm việc với các ứng dụng iTunes khác). Chắc chắn chế độ đa nhiệm sẽ chính thức có mặt trong hệ điều hành OS 4.0. Chú ý: ProSwitcher (được cho là ứng dụng đa nhiệm jailbreak tốt nhất cho iPhone) đã vẫn chưa xuất hiện để tối ưu hóa cho các iPad tại thời điểm này. Đối với các ứng dụng jailbreak, việc gắn liền với những thứ đã được làm lại cho iPad sẽ giúp tránh được - mặc dù không đảm bảo chống lại được- những rắc rối không cần thiết.
Các ứng dụng jialbreak khác bao gồm các phiên bản iPad-ready của Wi-Fi Sync (cho việc đồng bộ hóa iTunes wireless), WinterBoard (tùy chỉnh các chủ đề), và Dashboard (các công cụ OS X-style). Bạn cũng có thể sử dụng iPad với chuột, chạy các bảng điều khiển game mô phỏng và các bộ điều khiển game bằng tay, làm được những điều mà Apple không cho phép. Lợi ích sẽ tăng lên cùng với sự mở rộng cộng đồng jailbreaking iPad.
Truy nhập PC từ xa
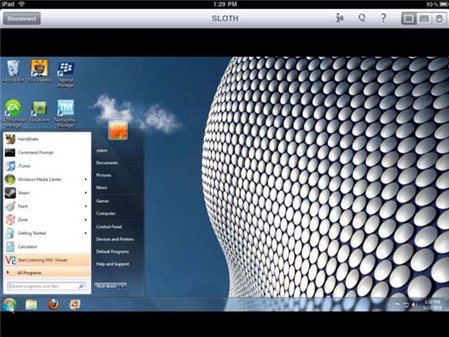
Bạn vừa mới đi nghỉ cuối tuần nhưng lại quên sao chép một file kinh doanh quan trọng (hoặc một LOLcat vui nhộn) vào máy tính xách tay. Trong trường hợp này bạn có thể sử dụng một iPad để lấy nội dung trên. Một số công cụ điều khiển từ xa sẽ hiển thị trực tiếp màn hình của máy tính từ xa, cho phép bạn kiểm soát các máy tính như khi bạn đang ngồi ngay tại đó.
Cho dù bạn đang tiếp cận qua mạng Internet hoặc ngồi ngay phòng bên cạnh, thì quá trình này cũng không đủ nhanh để xem video một cách mịn màng trơn tru. Vì vậy, ban nên tìm kiếm công cụ phù hợp cho Hulu. Nhưng với hầu hết các ứng dụng khác và các game Flash có tốc độ di chuyển chậm-chẳng hạn như Farmville – đều làm việc tốt nếu bạn có thể sử dụng khoảng 10 đến 20 khung hình / giây.
Hai lựa chọn tốt trong nhiều lựa chọn đó là LogMeIn Ignition (giá $30 nếu bạn muốn đơn giản trong cài đặt) và iTeleport (giá $25) cộng với VNC Viewer (giá $10) nếu bạn muốn tự mình thực hiện cài đặt. Trước tiên, cần cấu hình PC mà bạn muốn điều khiển với một tiện ích máy chủ (hay một tùy chọn có sẵn trong hệ điều hành), sau đó kết nối vớ i nó ở bất cứ nơi nào.
Tất cả ba công cụ trên đều cung cấp các chức năng tương tự nhau. Bạn có thể phóng to hoặc thu nhỏ với việc giữ và di chuột bằng màn hình cảm ứng của iPad. Mặc dù iTeleport bao gồm nhiều tùy chọn bàn phím hơn, chẳng hạn như các cài đặt để điều khiển các ứng dụng media, nhưng việc thực hiện vẫn theo cách thông thường.
Nếu bạn chỉ muốn ngồi và điều khiển một máy tính nối với một TV, thì Mobile Mouse (giá $3) có thể biến iPad thành một bàn phím không dây, chuột trackpad đa chạm và điều khiển media từ xa.
Nạp trình duyệt Web
Safari là một chuẩn tuyệt vời cho các trình duyệt di động, tuy nhiên nhiều lựa chọn thay thế vẫn bộc lộ các tính năng còn thiếu của nó.
Bắt đầu với các tab thực, Atomic Web (giá $1) cung cấp thêm nhiều lợi ích của dòng máy tính để bàn. Multitouch cho phép bạn có thêm nhiều hành động chẳng hạn như chuyển qua lại giữa các site đang mở . Nhưng đó chỉ là khởi đầu. Atomic Web có thể bỏ qua các hình ảnh để tiết kiệm băng thông, coi bản thân nó là các trình duyệt desktop khác nhau, cho phép bạn tùy chỉnh các công cụ tìm kiếm, tìm kiếm văn bản trong một trang, sửa đổi các nút của nó, và nhiều hơn nữa.
Không may cho bạn là Safari sẽ vẫn được duy trì là trình duyệt mặc định của iPad. Tuy nhiên, bạn có thể tạo một bookmark để nạp lại một trang Safari trong Atomic Web Browser. Trong menu Settings của Atomic Web Browser chọn Install Bookmarklet. Nó sẽ mở Safari và giải thích quá trình này.
Chuyển sách của bạn thành iBooks Reader
eBook reader của Apple – hay còn gọi tắt là iBooks -bao gồm một giao diện iPad cụ thể, và các giao diện với iTunes. iBooks sử dụng file định dạng ePub, do đó, mặc dù iPad có thể đọc các file PDF nhưng bạn không thể lưu trữ các file này với phần còn lại của các quyển sách . Tuy nhiên có một cách khác là bạn có thể chuyển đổi chúng sang định đạng ePub và lưu trữ tất cả cùng một chỗ.
Để thực hiện điều này, hãy thử Calibre - một ứng dụng quản lý thư viện e-book mã nguồn mở cho Windows, Mac OS X và Linux. Phần mềm này import một loạt các định dạng bao gồm cả định dạng PDF. Sau khi cài đặt, kích vào Add books và chọn định dạng PDF. kích Convert E-books. Trong Page Setup, chọn profile đầu ra là iPad. Đối với các văn bản đơn giản, thậm chí bạn có thể chuyển đổi trực tuyến thông qua www.epubtogo.com. Khi hoàn tất, chỉ cần kéo các file ePub vào iTunes, và chúng sẽ được đồng bộ ở lần kết nối iPad sau đó.
Các kết quả của việc chuyển đổi thay đổi tùy thuộc vào sự phức tạp của file PDF. Khi chuyển đổi một tài liệu với các bức ảnh và các thanh thước lề thì các phần không liên quan của văn bản sẽ bị sát nhập lại. Tuy nhiên, quá trình này lại thực sự tốt cho các tài liệu hướng văn bản đơn giản.
In ấn từ iPad
Việc in ấn từ iPad có thể sẽ thành hiện thực trong tương lai, nhưng hiện tại bạn vẫn có thể in các bản copy khó. Một số ứng dụng download các file từ mạng hoặc online về iPad và có thể gửi chúng đến máy in. Một số ứng dụng thậm chí còn cho phép chỉnh sửa văn bản trước khi in nhưng rất khó sử dụng.
PrintCentral là một trong nhiều công cụ in ấn từ cùng một nhà cung cấp. (Nhà cung cấp đã vẽ ra một biểu đồ để giải thích tất cả các tính năng khác nhau ). Đầu tiện bạn phải cài đặt một tiện ích máy in chủ trên một máy Mac hoặc PC, và PrintCentral sẽ sử dụng nó để kết nối với máy in mạng hoặc máy in cục bộ của bạn.
Giao diện lộn xộn của PrintCentral che khuất đi nhiều thiết lập. Nhưng sau khi xử lý sự cố, nó đã làm việc tốt. Nếu bạn muốn in ngay hôm nay thì hãy trả tiền để mua phần mềm này.
Duyệt nội dung Web khi Offline
Cho dù bạn có hay không có một phiên bản 3G thì iPad của bạn cũng vẫn phải đối mặt với các tình huống không thể online: chẳng hạn như trên máy bay, đường hầm xe lửa, và các địa điểm mất mạng. Tuy nhiên, bạn vẫn có thể lưu trữ tất cả các trang web ưa thích của mình với phần mềm Instapaper Pro (giá $5). Công cụ này sẽ quản lý nội dung bạn muốn xem sau này và lưu trữ các nội dung đó để bạn có thể xem offline.
Thay vì trực tiếp duyệt nội dung mà bạn muốn lưu, Instapaper sẽ giao tiếp với một số PC và các ứng dụng iPad. Trong các công cụ đó - Safari, Google Reader, NetNewsWire, Twitterrific, Tweetie, và một số các công cụ khác nữa – bạn chỉ cần ấn nút nhấn Read Later để gửi những thứ bạn muốn xem sau này đến Instapaper.
Hãy cài đặt Instapaper, khi có một kết nối mạng, nó sẽ tải về tất cả các bài viết bạn muốn đọc. Sau đó, bạn có thể đào sâu vào những bài viết này từ một địa điểm bất kỳ dù có hoặc không có mạng.
Các ứng dụng điều khiển PC từ xa
Một tổ hợp gồm bàn phím và chuột vẫn là cách tốt nhất để điều khiển một máy tính, nhưng phương pháp truyền thống này chỉ còn được tính bằng ngày. Điều gì sẽ xảy ra nếu có thể sử dụng iPad như là một giao diện để thay đổi các trang PowerPoint trong khi đang đọc các ghi chú, hoặc thậm chí chạm vào các fader và dial để giao tiếp với các công cụ sản xuất âm thanh chuyên nghiệp? Bạn hoàn toàn có thể làm được những điều này.
Có rất nhiều công cụ tốt cho các ứng dụng này. PowerPoint Remote for iPad sẽ giúp thực hiện các bài trình chiếu tuyệt vời. TouchOSC (giá $5), DiddyMidiDJ (giá $5), và AC-7 Pro Control Surface (giá $10) điều khiển các công cụ biên tập âm thanh. Ngoài ra Folabs còn tạo ra một số các bộ điều khiển ảo high-end, như ProRemote (giá $100), cho phép iPad kiểm soát phần mềm sản xuất âm thanh như ProTools, Apple Logic và Ableton Live.